こんにちは。ふらうです。
今回は、Pythonの実行環境の構築を解説していきます。
おそらく、「プログラミング始めてみたい!」って方や、「今まで他の言語触ってきたけど、Pythonも触ってみたいな。」と思っている中級者でも、Windowsを使っている方がほとんどだと思います。
なので、今回はWindowsで簡単に環境構築ができる、Windows版のAnacondaをインストールして使用する方法を紹介します。
Anacondaとは、Pythonの実行環境ではありますが、必要なツールやライブラリ(いろんな人が作った便利なプログラム)を提供してくれるものです。
Anaconda Promptを起動してpythonプログラムを実行したり、各種ツールをインストールしてコードを書くことなど様々なことができます。
他にも、WSLを使った環境構築がありますが、それはまた別に紹介しようかと思います。
Anacondaインストーラーのダウンロード
まず、以下のURLからAnacondaの公式サイトへ行き、windows版のAnacondaをダウンロードします。
するとこのようなページに飛ぶと思います(画像は2023年1月26日のもの)。
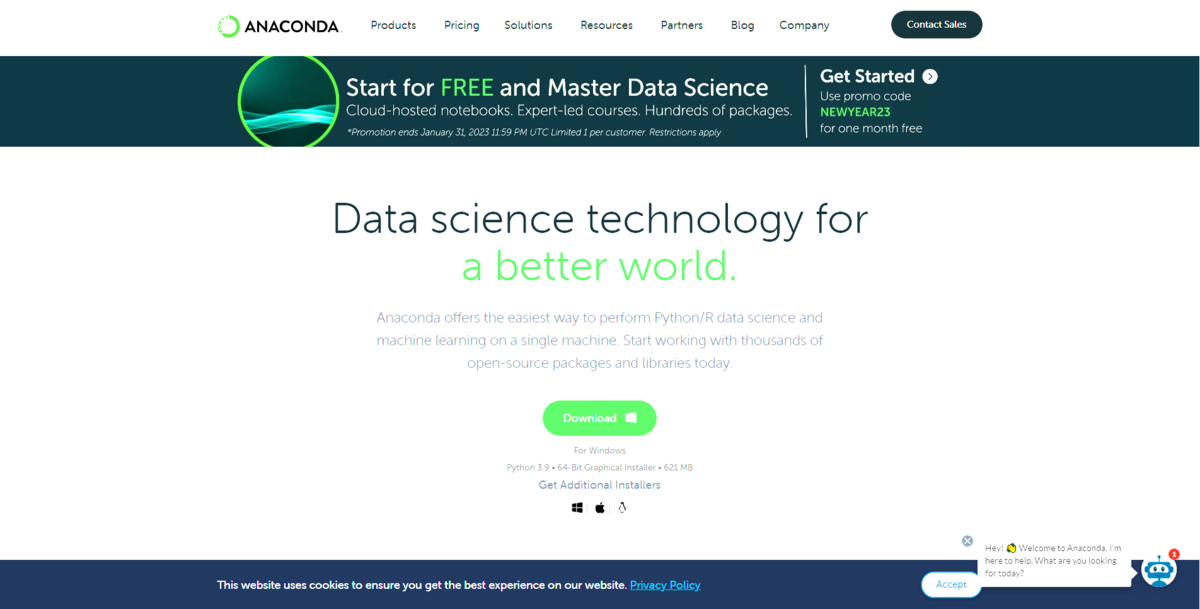
このページの中央より少し下にある「Download」をクリックします。
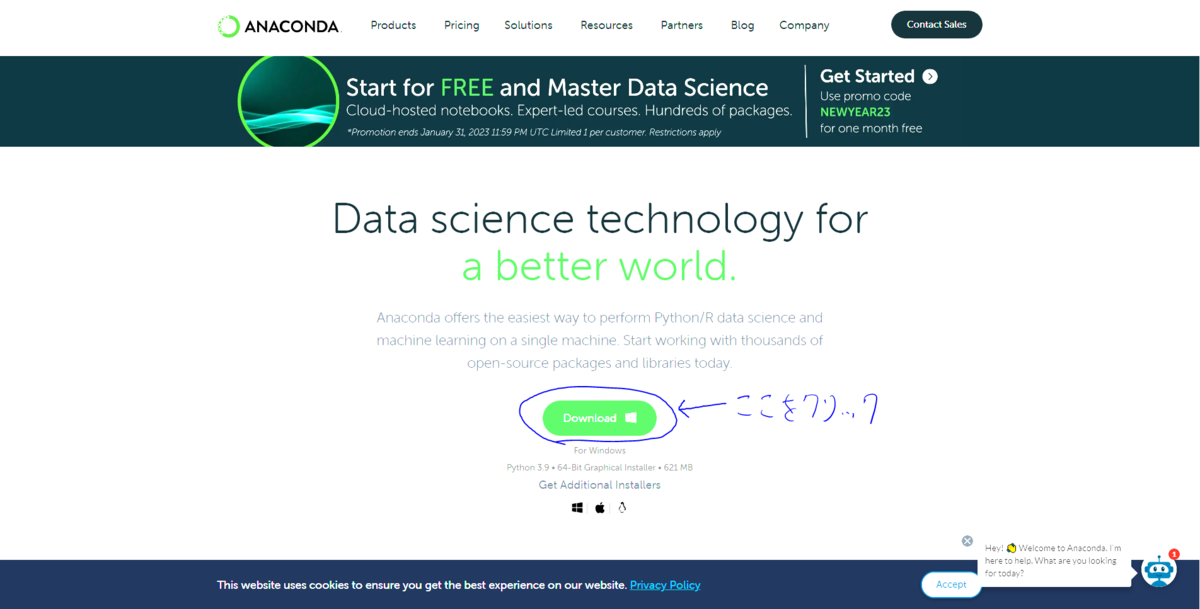
そうすると、Anacondaインストーラーをダウンロードできると思いますので、ダウンロードでき次第、実行してください。
Anacondaのインストール
以下の通りに実行していってください。
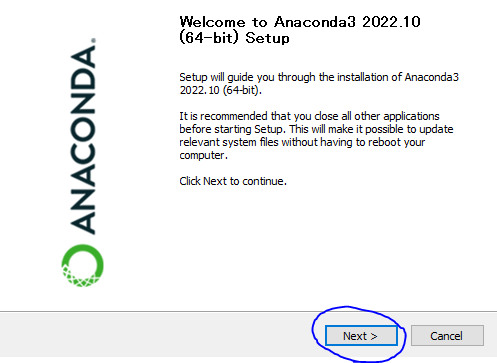
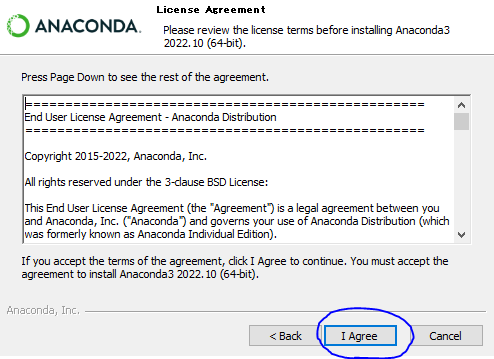
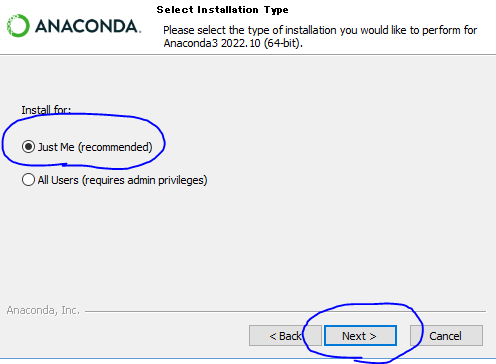

↑の「Destination Folder」は変更しなくて大丈夫ですので、何か理由がある人以外はそのまま「Next」を押してください。
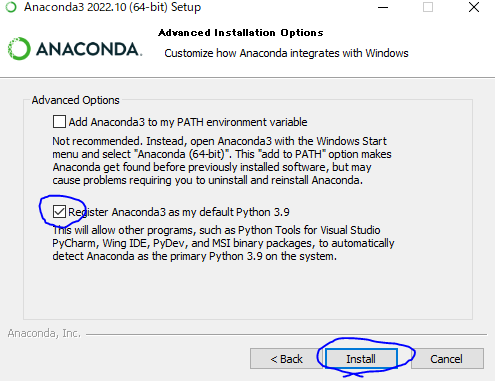
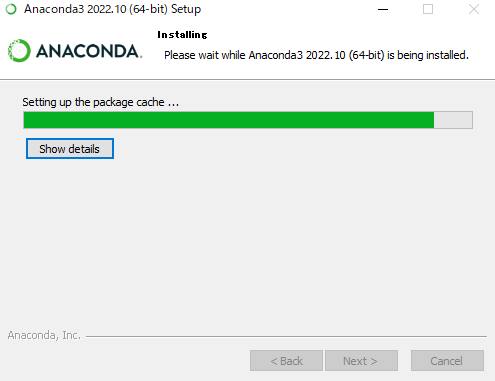
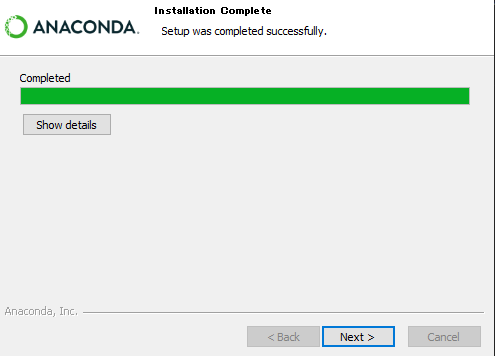
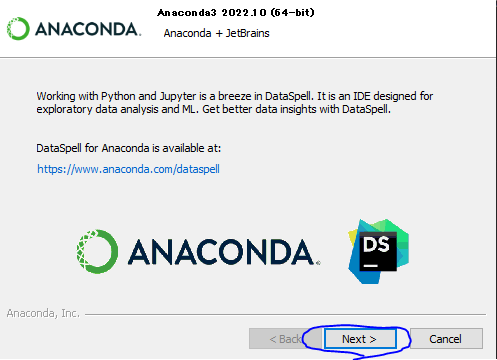

"Anaconda Distribution Tutorial"と"Getting Started with Anaconda"はチェックをつけているとブラウザが自動で開くので、閉じていただいて大丈夫です。
これでAnacondaのインストールは完了です。
いろいろ触ってみよう
さて、Anacondaがインストールできたところで、内容を少し説明したいと思います。
具体的には、Navigatorの説明や、ターミナルの開き方、pythonの実行方法を説明します。
Anaconda Navigatorを開いてみる
Anaconda Navigatorは、仮想環境の構築やライブラリのインストールをGUI上で行えるものです。
よくある黒い画面に、コマンドをカチャカチャしなくても色々できちゃうものです。
Windows左下の、「ここに入力して検索」がある人は、そこに「Anaconda Navigator」と入力すると出ると思うので、それを押してください。
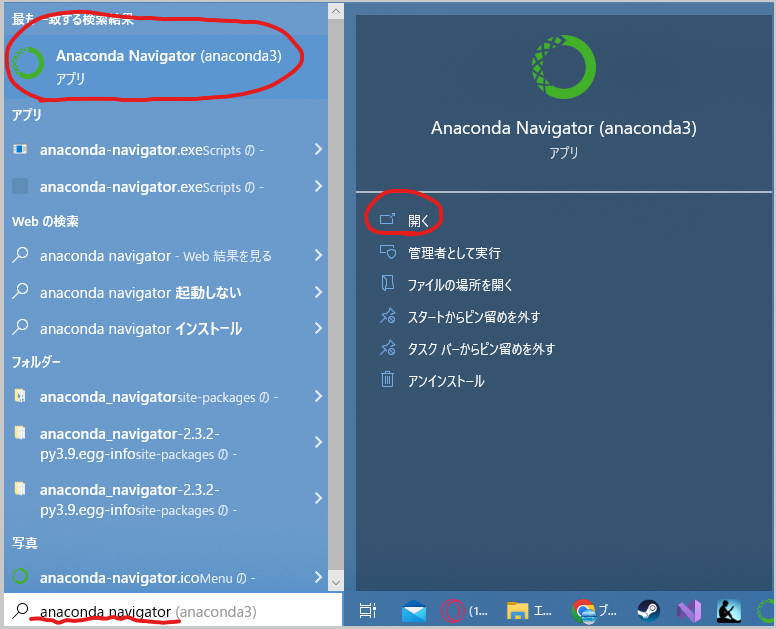
Home
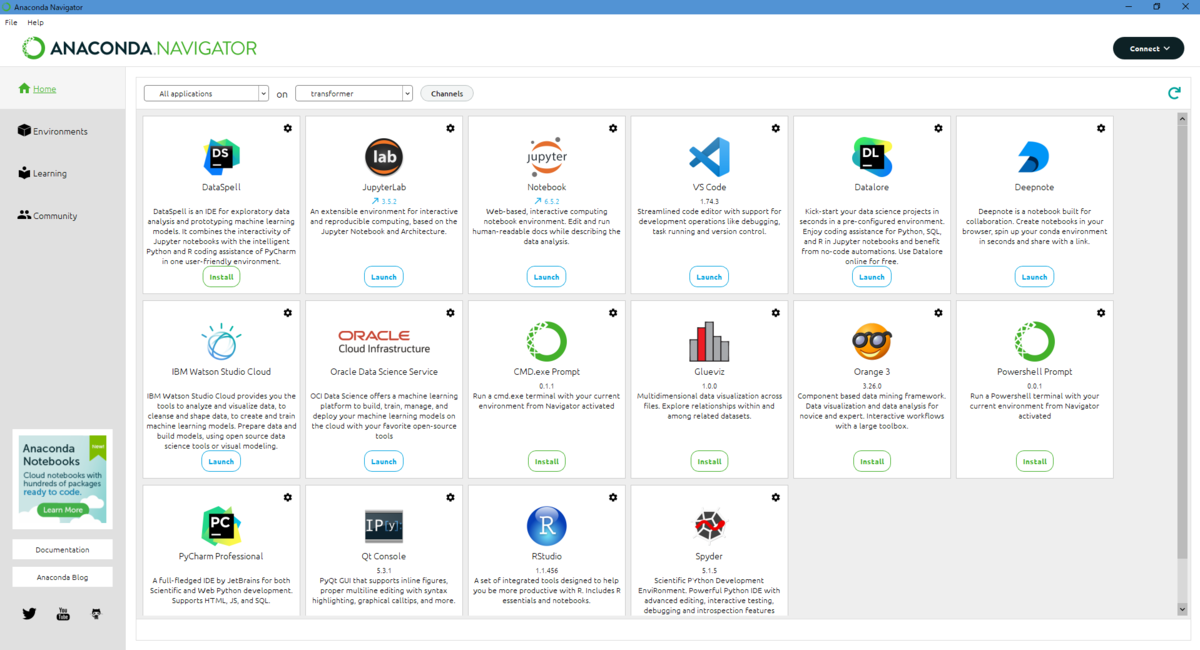
一番最初に開くこの画面がHome画面です。ここでは、Jupyter Labやnotebookなど、各種ツールをインストールすることができます。
インストール方法は、各ツールの下にある"install"ボタンを押すだけです。
Environments
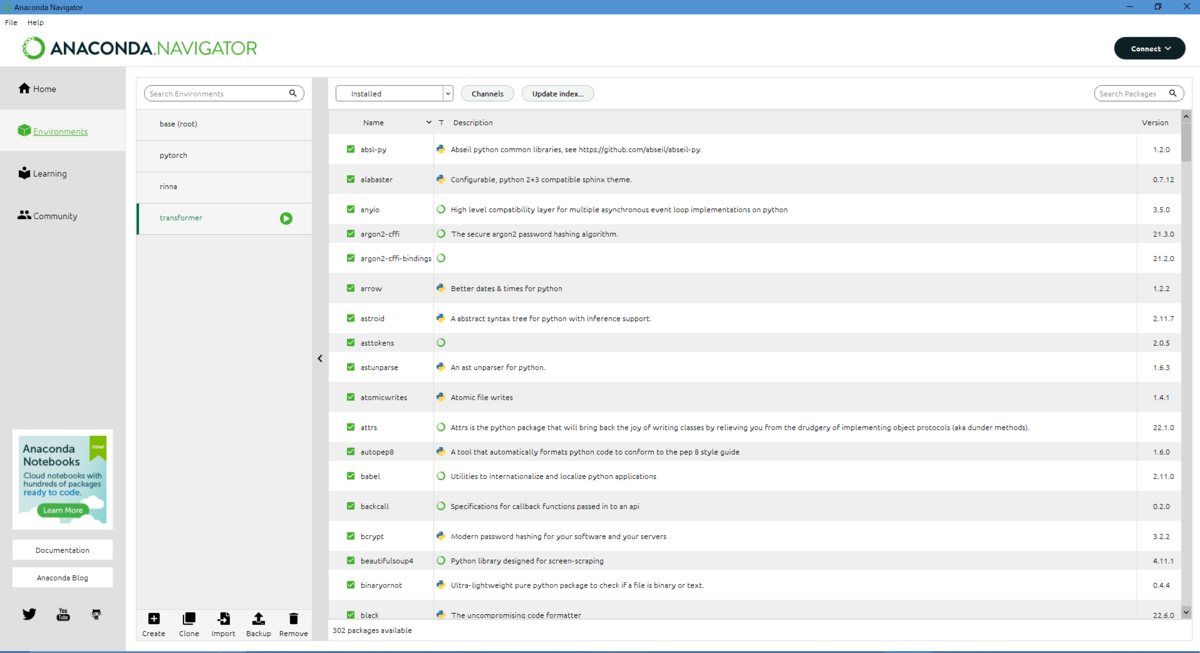
ここはEnvironments画面です。
主に、仮想環境の作成を行うことができます。
必要な場面によって違うライブラリが必要な場合がありますし、ライブラリのバージョンを変える必要が出てくるときがありますので、目的に応じて分けておくと便利ですね。
Learning

「Learning」では、Pythonのチュートリアルや各種ツールの使い方などの使い方を学ぶことができます。
Community
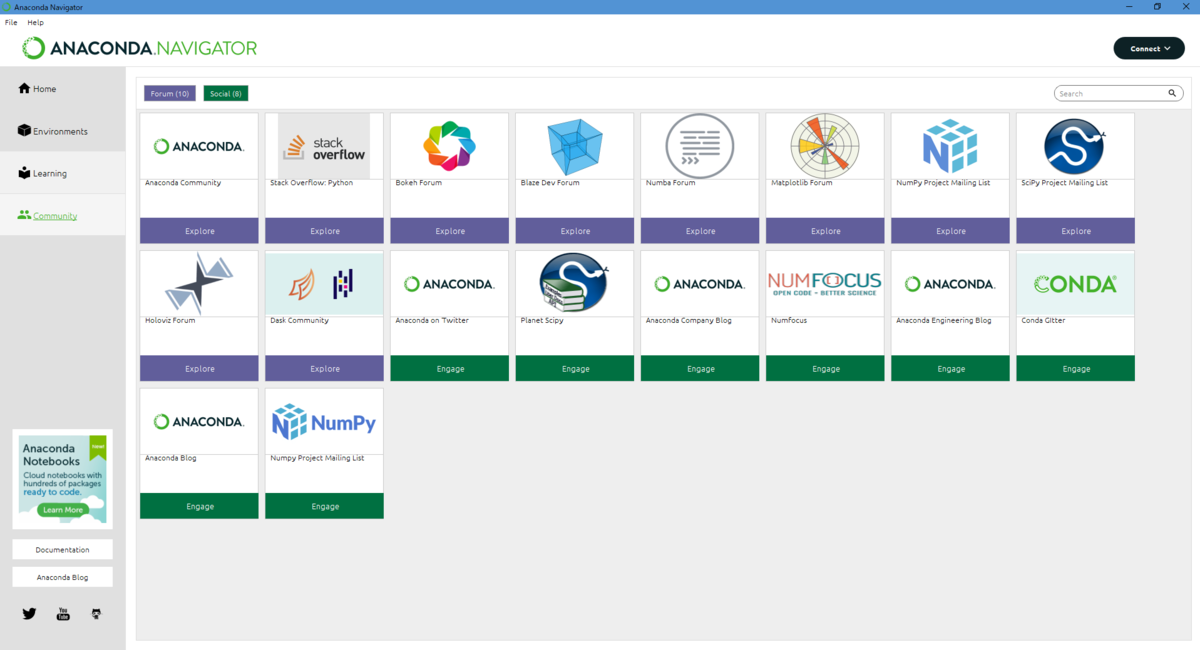
「community」では、各種ツールなどのコミュニティにアクセスできるので、様々な情報を得ることができます。
ターミナルを開いてみる
Anaconda NavigatorのEnvironmentを押して、自分の環境の欄にある三角形のマークを押して、「Open Terminal」を押しましょう。
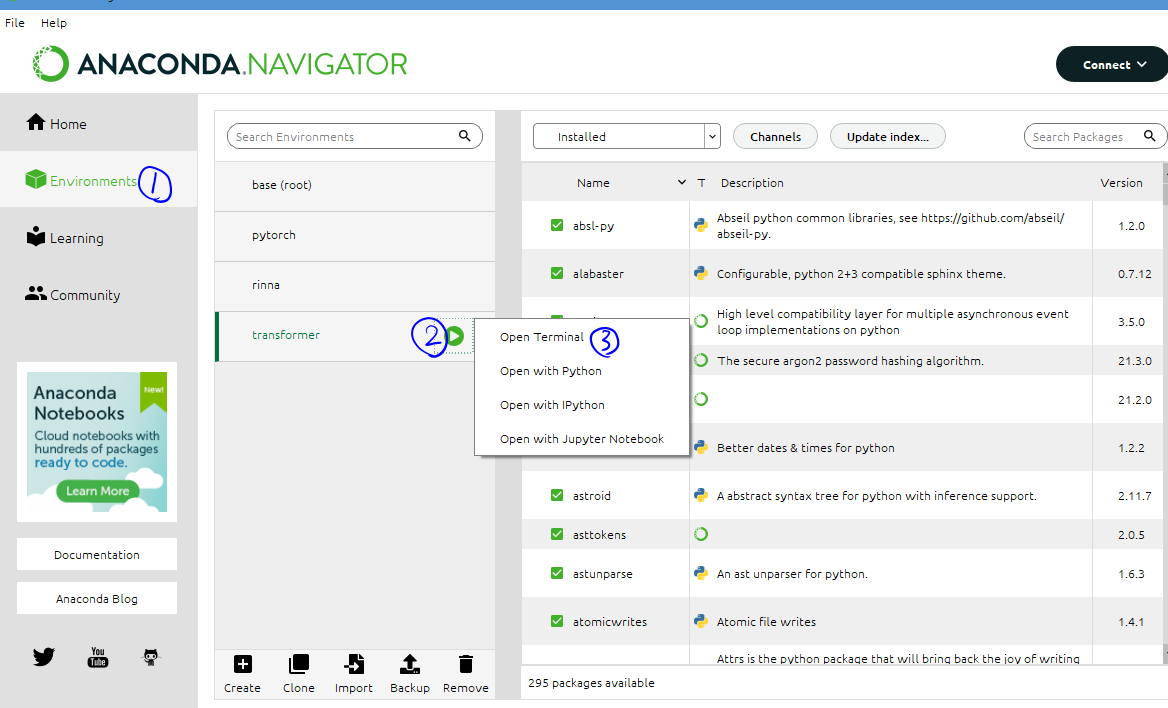
私の環境では、「transformer」のターミナルを開いていますが、皆さんはbase(root)しかないと思うので、base(root)のターミナルを開いてください。

ターミナルが開きました。ここでは、コマンドを入力して色々することになります。
主に行うことは、ディレクトリを移動したり、そこにあるプログラムを実行したりなどです。
Pythonのバージョン確認してみる
ここに「python -V」と入力して「Enter」を押すと、Pythonのバージョンを確認できます。

私の環境では、Python3.10.9が入っています。
Pythonの対話モードを起動してみる
次に、「python」と入力してみましょう。すると以下の画面のように、pythonの対話モードが起動します。

ここでは、pythonのコードを打つことができます。例えば、
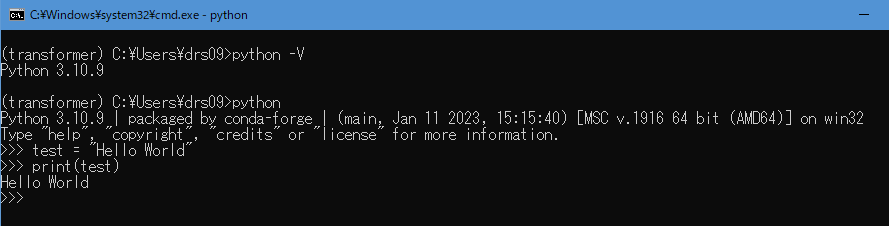
上のコードでは、「test」という変数(箱)に「Hello World」という文字列を入れて、print文で表示させています。
他にも、pythonの対話モードを起動していない状態で、「python @@@.py」のように入力することで、pythonファイルを実行することもできます。
終わりに
今回は、Windows版Anacondaを使って、Pythonの環境を構築する方法を解説しました。
私の記事では、今後もWindows版Anacondaを使っていくと思いますので、是非、他の記事も見てpythonを学んでいただけたらと思います。
他にも、WSLを利用した、Ubuntuの環境構築などがありますので、興味がある方は調べてみてください。
最後まで読んでいただきありがとうございました!